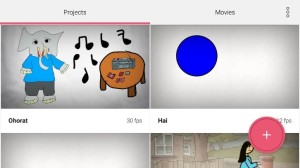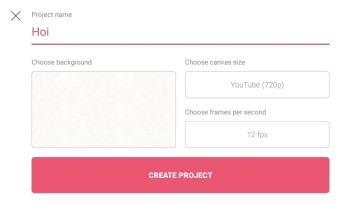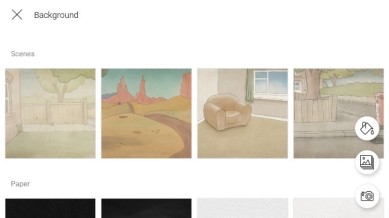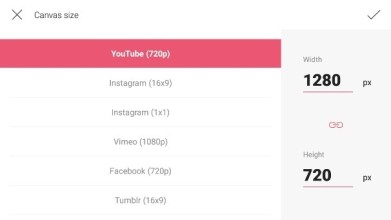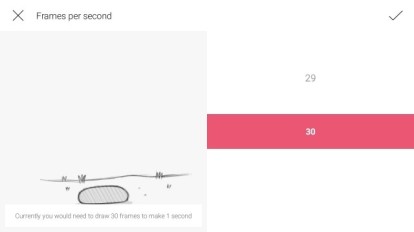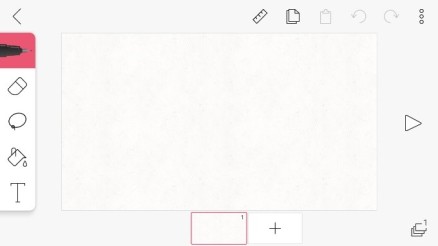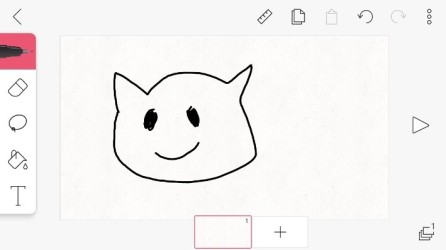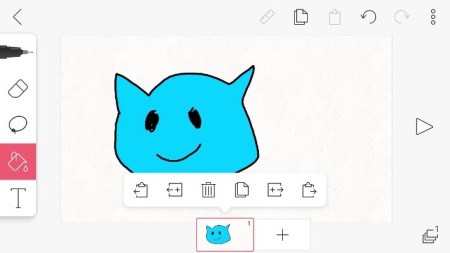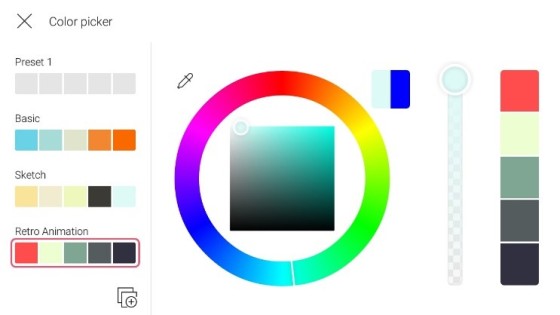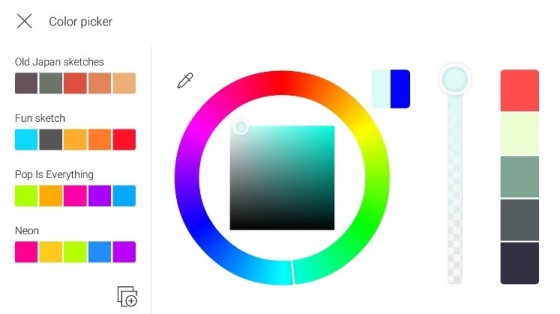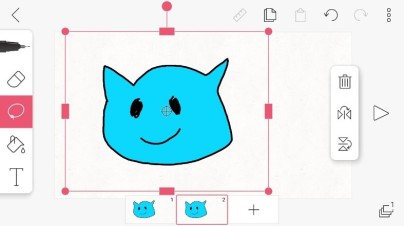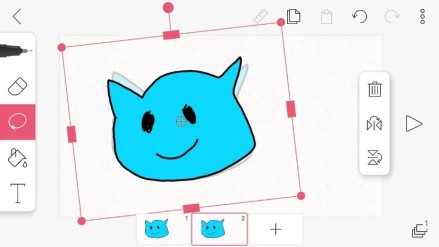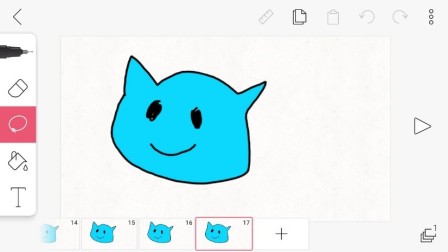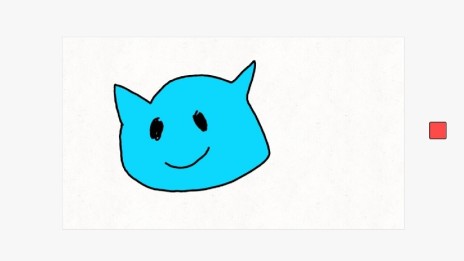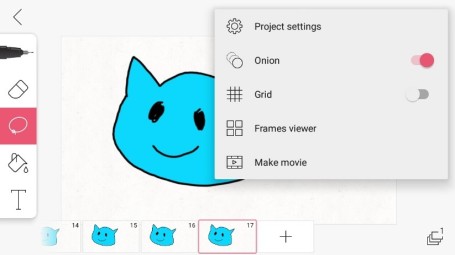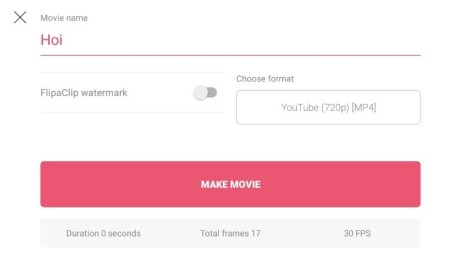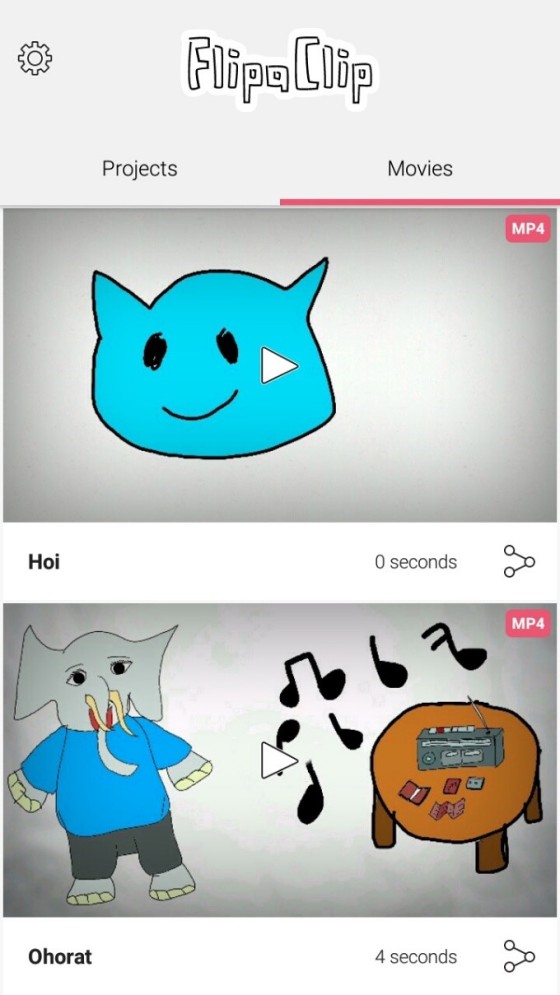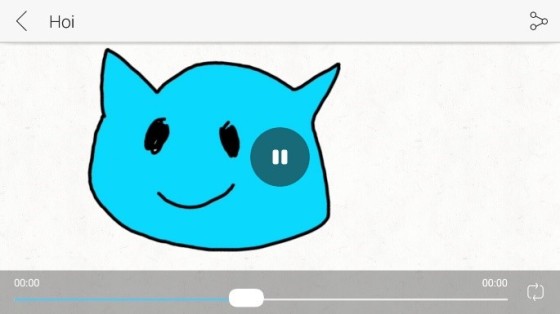Jika Anda penasaran cara pembuatan film semisal Wallace and Gromit atau film LEGO pendek di internet, artikel ini akan menjawabnya. Walaupun animasi stop-motion tidak sulit dibuat, prosesnya sangat memakan waktu dan repetitif. Asalkan Anda bersabar, membuat animasi stop-motion merupakan hobi yang menarik dan bahkan mungkin bisa berkembang menjadi karier.
Menggunakan Program Stop-Motion.
Pilihlah kamera Anda. Anda dapat menggunakan kamera berkualitas jika punya, namun webcam murah juga bisa dipakai. Belilah kamera yang memiliki cincin fokus manual, sehingga Anda dapat menyesuaikan fokus untuk memperoleh gambar yang tajam dan dekat. Harganya sekitar Rp100.000.
Pastikan alat bisa dipasangi webcam. Anda mungkin memerlukan kabel tambahan dan aplikasi untuk menggunakan webcam jika memakai perangkat seluler. Sebagian peranti lunak yang disarankan di bawah hanya berfungsi dengan webcam, atau kamera tertentu. Periksalah kesesuaian perangkat sebelum membeli peranti lunak tersebut.
Pasang program stop-motion.
Anda dapat memasangnya di hampir semua perangkat, namun untuk kemudahan pemindahan data, pasanglah di perangkat seluler atau laptop. Banyak program stop-motion yang memiliki periode coba gratis (free trial) sehingga bisa diuji dahulu sebelum dibeli. Bacalah syarat dan ketentuannya terlebih dahulu, karena versi coba gratis sering kali membatasi akses opsi, atau gambar diberi watermark. Berikut adalah beberapa saran dari kami:
- Untuk Mac: iStopMotion, Boinx, Dragon Frame
- Untuk Windows: I Can Animate 2 (direkomendasikan untuk anak-anak), iKITMovie, atau Stop Motion Pro. Windows Movie Maker juga bisa dipakai (dan sudah terpasang di komputer) namun fiturnya lebih sedikit.
- Untuk iPhone atau iPad: Frameographer, Stopmotion Cafe
- Untuk perangkat Android: Clayframes, Stopmotion Studio
Temukan objek dan bentuk untuk digunakan dalam film.
Sebagian pilihan yang bagus di antaranya tanah liat, kawat, LEGO, atau mainan balok-balok yang serupa. Bebaskan imajinasi Anda; hampir semua objek bisa digunakan untuk film yang akan dibuat.
- Mulailah dari proyek kecil, misalnya jeruk yang mengupas sendiri. Film satu detik membutuhkan sekitar 18-24 foto sehingga Anda bisa banyak berlatih.
- Anda juga bisa menggambar di atas papan tulis atau kertas, dan ganti gambar sedikit dengan tiap bingkai (frame). Untuk melakukannya, siapkan pegangan stabil untuk menahan gambar sehingga tidak bergeser tanpa sengaja.
Cari pencahayaan yang konsisten.
Anda bisa menggunakan semua cahaya, asalkan tidak bekerlip atau kecerahannya berubah. Mungkin Anda perlu menghalangi cahaya dengan tirai atau gorden, jika awan atau bayangan membuat tingkat kecerahan lokasi berubah. Sebagian bohlam perlu waktu untuk mencapai kecerahan maksimal. Biarkan sampai panas selagi bersiap-siap.
Atur pemandangannya.
Aturlah pemotretan pertama di dalam area tanpa angin atau gerakan pada latar belakang. Pastikan semua potongan berdiri sendiri. Jika salah satunya jatuh selama pembuatan film, mengembalikannya ke posisi semula akan cukup merepotkan
Jika ada figur yang miring atau tampaknya akan jatuh, lengketkan pada permukaan dengan selotip.
Atur kamera Anda.
Ambil kamera dan perangkat ke lokasi pembuatan film. Sambungkan webcam atau kamera ke perangkat yang dipakai. Buka program dan pastikan program sudah terkoneksi dengan gambar webcam. Setelah itu, pasangkan kamera di tripod, atau rekatkan supaya kamera tidak bergerak. Jika kamera bergoyang saat foto diambil, film akan terlihat kacau dan terpatah-patah.
Mulailah mengambil foto.
Ambil satu foto objek atau figur pada posisi awalnya. Gerakkan benda sedikit demi sedikit setiap kali, dan ambil foto setelah tiap gerakan. Anda bisa menggerakkan satu potongan setiap kali (misalnya satu tangan yang berayun-ayun), atau beberapa gerakan sekaligus (animasi berjalan yang mulus membutuhkan gerakan kaki dan tangan, atau beberapa objek bergerak dalam adegan sibuk). Usahakan jarak gerakan objek sama setiap kali.
Sebelum mengambil setiap foto, pastikan objek berada dalam fokus tajam. Sebaiknya matikan fitur autofocus pada kamera. Jika Anda menggunakan webcam, putarlah cincin fokus dengan tangan.
Periksa peranti lunak Anda.
Setiap kali mengambil foto, sebuah bingkai seharusnya muncul dalam peranti lunak Anda. Bingkai-bingkai ini dijajarkan dalam barisan dan membentuk setrip film, biasanya pada bagian bawah layar monitor. Anda bisa mengeklik bingkai-bingkai yang ada atau memainkan video untuk melihat hasil kasar dari film Anda. Hasil akhirnya nanti akan jauh lebih halus.
Jika Anda membuat kesalahan, hapus saja bingkai yang diambil dan ambil foto baru.
Cari fitur Onion Skinning.
Fitur ini sangat berguna dan merupakan salah satu alasan penggunaan program stop-motion alih-alih program manipulasi video yang gratis. Jika fitur ini diaktifkan, bingkai sebelumnya akan tampak sebagai gambar samar di layar dan menimpa gambar yang dilihat kamera. Fitur ini memungkinkan Anda menyusun objek dengan akurat dan melihat bagaimana gerakan persis terlihat di kamera. Jika Anda menyenggol figur sampai jatuh atau membuat kesalahan sehingga foto perlu diambil ulang, fitur ini memudahkan Anda untuk kembali ke adegan lama dengan menjejerkan figur-figur sebagai gambar samar.
Jika Anda tidak bisa menemukan fitur ini, carilah bagian “Help” atau “Tutorial”, atau kunjungi situs web pengembang program yang digunakan.
Selesaikan pemotretan.
Teruskan menggerakkan dan memfoto objek dan figur sampai adegan selesai. Sering-seringlah menyimpan hasil kerja Anda. Biarkan pengaturan setelah Anda selesai untuk berjaga-jaga seandainya ada foto-foto yang perlu diulang.
Tidak perlu menyelesaikan satu adegan dalam sekali kerja. Istirahatlah beberapa kali supaya proses ini tetap menyenangkan.
Gandakan bingkai sehingga gerakan pada film melambat.
Dengan menggandakan bingkai, bingkai tersebut akan diam sedikit lebih lama sebelum bergerak. Peraturan umumnya, buat satu atau dua salinan dari tiap bingkai. Sesekali, perlambat sampai 6-8 bingkat di antara gerakan sehingga objek berhenti sebelum berganti arah atau memulai gerakan baru. Cara ini membuat gerakan tampak lebih alami dan animasi yang dihasilkan lebih halus dan enak dilihat.
Jika Anda tidak tahu cara melakukannya, cari di bagian panduan pada program yang digunakan.
Selesaikan film Anda.
Anda sekarang dapat membuat proyek sebagai berkas video dan memamerkannya kepada teman-teman. Jika Anda mau, silakan tambahkan musik, efek suara, dan efek khusus dengan program manipulasi video.
Menggunakan Program Manipulasi Video Gratis
Pelajari kelebihan dan kekurangannya.
Anda mungkin sudah memiliki program manipulasi video bawaan dari komputer, dan kamera atau ponsel yang dapat mengambil foto digital. Jika benar, metode ini bisa langsung segera dilakukan. Namun, pemotretan dan proses penyuntingan akan cukup sulit dilakukan. Jika Anda berencana membuat film yang durasinya melebihi 1-2 menit, sangat disarankan memakai metode di atas.
Metode ini hanya membutuhkan peranti lunak coba gratis dan kamera murah.
Pilih peranti lunak Anda.
Sebagian besar program manipulasi video gratis bisa digunakan. Berikut ada beberapa contoh yang layak dicoba:
Untuk Mac: iMovie (sudah bawaan pada sebagian Mac)
Untuk Windows: Virtual Dub, Windows Movie Maker (sebenarnya program ini tidak mendukung animasi stop-motion, tetapi kadang bisa dipakai. Sudah bawaan pada kebanyakan Windows)
Aturlah lokasi pembuatan film. Cari area tanpa bayangan bergerak, cahaya bekerlip, atau gerakan pada latar belakang. Letakkan objek-objek yang akan difilmkan dan rekatkan dengan double tape atau selotip.
Pembuatan animasi stop-motion membutuhkan waktu lama. Mulailah dari ide pendek dan sederhana, misalnya kertas yang meremas sendiri dan melompat masuk tempat sampah.
Jaga kamera supaya tidak goyang.
Anda bisa menggunakan semua jenis kamera, ponsel, atau tablet yang memotret foto digital. Letakkan di atas tripod atau dudukan, dan rekatkan. Kamera harus benar-benar diam, supaya film tidak tampak kacau dan aneh.
Ambil foto.
Ide dasarnya sederhana: ambil foto, gerakkan objek sedikit, kemudian ambil foto kembali. Periksa gambar yang dihasilkan, dan ambil kembali jika hasilnya salah atau tidak bagus. Anda mungkin perlu mengambil 2-3 foto untuk tiap posisi, untuk berjaga-jaga.
Pastikan objek yang difoto fokusnya tajam. Jika kamera Anda terus menyesuaikan jarak, matikanlah fitur autofocus dan atur fokus secara manual.
Gerakkan pada jarak sama setiap kalinya.
Pindahkan foto ke komputer.
Simpan gambar-gambar yang diambil ke komputer pada lokasi yang mudah diingat. Jangan ganti nama-nama fotonya, Anda butuh nomor-nomor urutannya.
Jika Anda menggunakan aplikasi foto misalnya iPhoto, buatlah album baru terlebih dahulu untuk memisahkannya dari foto-foto lain.
Imporkan gambar-gambar ke program manipulasi video.
Buka peranti lunak dan impor folder berisi gambar-gambar yang difoto. Opsi ini biasanya berada pada menu File di bagian atas layar, atau di lokasi-lokasi berikut:
iMovie: Pastikan Anda berada dalam tayangan Timeline. Impor gambar dengan mengeklik tombol Photos dan pilih album foto Anda.
Virtual Dub: File → Open → Image Sequence. Pilih gambar pertama dalam album Anda dan program akan mengimpor semua gambar lain secara otomatis dalam urutan nomor (contoh: DCM1000, DCM1001, DCM1002).
Windows Movie Maker: Jangan impor gambar setelah mengatur durasi gambar, sesuai petunjuk di bawah.
Ubah durasi gambar.
Opsi ini menentukan lama gambar akan tampil di layar. Proses ini berbeda sesuai program yang digunakan:
iMovie: Ketika Anda memilih foto, Anda diminta mengisi lama waktu. Coba masukkan 0:03 (3/100 setiap detik) untuk menghasilkan video yang halus dan cepat, atau 0:10 untuk kecepatan yang tersentak-sentak namun lebih nyaman dilihat.
Virtual Dub: Video → Frame rate. 25 FPS (frames per second) menghasilkan video yang halus dan cepat, sementara 5-10 fps bergerak dalam kecepatan lambat dan menyentak.
Windows Movie Maker: Tools → Options → Advanced → Picture Options. Masukkan durasi (0.03 atau 0.10). Anda sekarang dapat mengunggah gambar ke papan cerita.
Bereksperimenlah dengan fitur lain. Sebagian besar program manipulasi video memungkinkan Anda menambahkan musik, judul, credit, dan efek khusus. Anda dapat bereksperimen sesuka hati, atau lewatkan bagian ini dan buat film bisu. Sering-seringlah menyimpan hasil kerja Anda.
iMovie: Tambahkan dialog dengan menggerakkan playhead (panah ke bawah) ke sebuah bingkai dan klik Audio → Record. Untuk menambahkan musik, seret (drag) lagu atau efek suara dari iTunes ke lagu audio di iMovie.
Virtual Dub tidak memiliki fitur. Setelah mengekspor, Anda dapat membuka berkas video dengan program lain dan memanipulasinya di sana.
Simpan video Anda.
Untuk menonton film, cukup buka berkas videonya. Nikmatilah proyek animasi stop-motion pertama Anda!
Virtual Dub: File → Save as AVI. Gambar Anda sekarang berupa rangkaian film yang siap disunting dalam program lain, misalnya Windows Movie maker, Sony Vegas, atau Adobe Premiere.
Tips
Jika objek akan menggerakkan anggota geraknya, pastikan objek bisa diam dalam satu posisi tanpa dipegang. Rekatkan dengan double tape atau selotip untuk menahan objek Anda.
Untuk membuat objek yang terbang (misalnya burung atau pesawat mainan), tautkan dengan benang transparan. Pegang di udara untuk setiap pemotretan benda terbang. Sebaiknya Anda meminta bantuan rekan.
Untuk proyek besar dengan beberapa adegan, simpan tiap adegan sebagai film yang terpisah. Ketika semua adegan sudah selesai, Anda dapat mengimpor semua adegan ke dalam film akhir.
Jika Anda menggunakan tanah liat, coba masukkan kawat ke dalamnya. Dengan demikian, figur akan lebih mudah digerakkan.
Jika Anda kecewa dengan kecepatan animasi yang dihasilkan program, coba ekspor proyek Anda sebagai berkas video, kemudian impor kembali dan gunakan efek kecepatan (speed effect) pada video, misalnya kecepatan ganda. Lakukan proses ini sebelum memasukkan audio.
Jika komputer agak lambat dan Anda mencoba meninjau video saat tahap penyuntingan, film mungkin akan melewatkan beberapa bingkai atau menyangkut di satu bingkai. Saat video disimpan, seharusnya film berjalan lancar.
Semakin banyak foto yang dimiliki, semakin halus pula video yang dihasilkan.
Saat baru memulai, cukup potret satu foto wajah karakter untuk menunjukkan ekspresi berbicara. Cara ini mempercepat proses dan tampilannya lumayan.
Pastikan kamera Anda sesuai dengan semua program pembuat film yang digunakan. Jika program tidak mampu menemukan berkas foto, Anda mungkin telah mengunduh peranti lunak yang berbeda.
Untuk mengurangi kerlipan dan membuat animasi yang lebih halus, setel white balance kamera dan pengaturan exposure pada modus manual sehingga tidak berubah pada setiap pemotretan.
Tampilkan 1 tip lagi
Peringatan
Menjauhlah dari sumber cahaya atau posisikan sehingga tidak menimbulkan bayangan yang berubah-ubah dan mengganggu saat pembuatan animasi.
Proyek ini memakan waktu lama. Istirahatlah beberapa kali supaya tidak bosan dan frustrasi. Catat kemajuan proyek Anda sehingga tidak lupa saat kemudian dikerjakan kembali.
Kamera beresolusi tinggi akan menghasilkan berkas berukuran besar dan dapat membebani komputer. Jika foto sudah diambil dalam resolusi tinggi, kurangi ukuran berkas menggunakan Photoshop atau peranti lunak pengompresi gambar. Sebaiknya ukuran berkas foto berkisar 500 kB kecuali Anda menggunakan program profesional.
Hal yang Anda Butuhkan
Kamera digital
Monopod, tripod, atau dudukan untuk menstabilkan kamera
Peranti lunak stop-motion atau manipulasi video
Figur dan set bahan-bahan
Sebuah atau dua buah lampu untuk memastikan pencahayaan yang baik.